Step 5 - MEP Getting Started
Course
A quick guide for learners
GETTING STARTED GUIDE FOR LEARNERS
This Getting Started Guide for Learners provided the basic information that learners need when they first start using the Modular E-learning Portal (MEP). Some of the topics covered are: navigating MEP, using the Help Center, the layout of an example course, viewing modules and assessments, and communicating with users.
If you have any additional questions after carefully reading this guide, you may browse the Help Center or contact the MEP Administrator or a Chef Instructor.
NAVIGATING THE PLATFORM
The learner dashboard is the first page you see when you log in to your account. Here you will find an overview of your courses and groups. You can also see your calendar, to-do list, announcements, and more.
.jpg?lmsauth=b4deca8970314fd8eefedaf7c76cc7dd208926f4)
LEFT BAR
The left bar displays tabs that allow you to quickly navigate to the main areas of the site, such as Home Page, Catalog, Users and Resources.
.jpg?lmsauth=c5919bc3beced8cab4b9b8bd95f483691b4aa8af)
The left bar allows you access to these tabs no matter where you are in the site. If you hover over a tab, a pop-up window will appear with the most important options for that area.
TOP RIGHT BAR
The top right bar displays icons which you can click to access your messages, notifications, calendar, help center, search and profile.
![]()
RIGHT BAR
In the right bar, you can find listed the following: games progress and leaderboards, calendar, to-do list, announcements, upcoming items, awards, and a list of any minimized windows. To see more details, just click on an item.
(2).jpg?lmsauth=3125c1179e459e5d66d59b80b5f627c5df399eb7)
NEWS FEED
The home page news feed aggregates news items from your friends, courses, and groups. By default, a news feed only shows the latest items. If you scroll down the page, it automatically shows more news items.
USERS
The users catalog is where you can see your friends and instructors.
.jpg?lmsauth=217fdfe5e1c63222f474f1d1fbe2eb04df9bbaca)
RESOURCES
In the Resources area you can access all your learning resources such as uploaded files and documents.
.jpg?lmsauth=84e28c0f3e4519a2fec88ab1edda8d0d6374cc3e)
HELP CENTER
We don’t want you to encounter difficulties when first using the site. Access the Help Center by clicking the icon in the top right bar. A pop-up box will open with options for choosing the searchable online help, getting started guides, and if the page that you're on has help content, a "Help for this page" option will also appear.
.jpg?lmsauth=22b08d077c77ddbfa101f55287bda3a186054ba2)
The searchable online help has topics organized by account type, it includes detailed instructions with screenshots for most of them, and because the Help Center is a pop-up, you can browse through the topics without having to leave your current page.
PROFILE
Your profile page contains your basic information, account details, friends, photos, awards, and more. The information that is visible depends on your account type and the platform's security settings. Your security, your mobile number and email addresses are only visible to the to MEP administrators and instructors, NOT to other learners.
You can access your profile in the top right bar.
![]()
You will first see the Info tab. To edit your profile, click on the Edit button.
.jpg?lmsauth=32b2bc90cc81337061b584617387e9d0da7cb449)
Here you can edit your profile picture, description, password, account info, and social media links.
.jpg?lmsauth=49ed550ab3d84dd924dc401a8bbb3e072121827c)
In the Settings tab, you can enable/disable different options for your profile and how you appear to other platform users.
.jpg?lmsauth=c3c27efbebaa97aa785bb6a2eb87acfa7fea5293)
EXAMPLE OF A COURSE
We would like you to get familiar with how a typical course looks like in the Modular E-Learning Portal, how to browse a course, explore the main features, and have a look at modules and assessments.
The default landing page of a course provides an overview of the modules in a course. The left bar has tabs that give you direct access to the most important areas of the course. The right bar displays your progress through the modules, mastery, games progress, to-do list, announcements, and more.
.jpg?lmsauth=f9440447e3a4929bae0a53aa96f760fe00d8f041)
Let’s go over each section.
MAIN LEFT NAVIGATION
When you are in a course the main left bar of the platform is minimized. To go back to your home page, just click the Home icon in the top left.
.jpg?lmsauth=495f99d80b8d5b4e2ef66536226de8de4450615b)
To get started and enroll in a program, click on Start.
.jpg?lmsauth=a8ab4f4e96068bda142a5a3cc31a39cea9f01db7)
Then click on Enroll. Enter the access code if this feature is required.
.jpg?lmsauth=4e3bb3a6c7d9e84d7c2391f3a40381af09268392)
LEFT BAR
It’s easy to access all the important course sections using the left bar. The left bar displays tabs for the following areas:
- Start - From the Start tab, you can access important areas such as Modules, News, Groups, Calendar, and Welcome;
- Assessments - shows the course assessments;
- Mastery - see your mastery rating for the competencies associated with the course;
- Resources - where the course resources are stored;
- Learners - lists all the learners in the course;
- Instructors - lists all the instructors in the course;
- Games - you can see an overview of all the course games, if this feature is enabled;
- Forums - module course has its own forums section for discussions between learners and instructors;
NEWS FEED
To access the course news feed, go to Start and click the News tab. The news feed shows course announcements, posts from instructors and learners, posts about new assessments, modules, events, and more.
.jpg?lmsauth=1678cb3a5cb0eb47c2e94e1395a0194be92fe3fc)
MODULES
The Modules area of a course is where its primary content is located. To see the details for a module, click on its name.
.jpg?lmsauth=c57e111951434dc134a80a7e6059780b1953b3bc)
You can also switch from tiles to list view and back if this option is enabled by your platform administrator. The list view shows all sections from all modules. The number of sections in each module is mentioned on its tile or if you click on a section.
.jpg?lmsauth=841b2460425d2b02ac580d24def012ee0db9d89d)
Modules are made of learning content such as content pages. Assessments can also be associated with each module. Here is what a content page looks like:
.jpg?lmsauth=352b5973df43d2c3eb4e2eb2c575f9d91236a3b9)
You can easily navigate through the class using the Previous and Next buttons.
.jpg?lmsauth=bcd1b24e46be4ec9c362a4470a86908e574c5e04)
ASSESSMENTS
To see a list of the assessments in a course, go to the Assessments tab in the left bar. An assessment is required for module completion.
.jpg?lmsauth=859c50fa41622d3eb732c46b668d2813c1a0071a)
- To see the details for an assessment, click on its name. Below is for example of how an essay assessment looks like. On the assessment page, you will find instructions for submitting the assessment, the maximum score that you can obtain, time allocated, submission, grade, answer, and more.
.jpg?lmsauth=3ec1d8fb55fb96363abd76ada0582e03c56d8840)
- VIEWING SCORES
Scores for individual assessments are displayed in the Assessments tab.
.jpg?lmsauth=eeccfb16987d1c95fc44a9f917b4e4639b58706a)
The score, as well as other details of an assessment is also displayed on the overview page. You will usually receive notifications when an assessment is graded.
.jpg?lmsauth=cde3379fa6a51e05cebe349c2ba9bb29cc4b57b3)
NOTIFICATIONS
To see your notifications, go to the notifications icon in the top right bar. A drop-down menu will appear that lists your most recent notifications. Notifications include course-related notifications, enrollments and assessment grading. If your course has games, you will receive a notification each time you earn points, a new badge or are awarded a certificate. To select which notifications are automatically emailed to you, click the Configure option.
.jpg?lmsauth=e0ea5c44cebc2dc0760517d5d609d0563a85c5d7)
COMMUNICATING WITH USERS
You can communicate with instructors and other users by using our messaging system. To see your inbox, click on the message icon in the top right bar. A drop-down menu will appear that lists the most recent messages.
.jpg?lmsauth=dc48d8ffe8a83859fe46d0a7d42da5107b51455a)
To read a message, click on it. To reply to a message, click Reply, enter your response and click Send. To delete a message, click Delete. You can also configure message settings.
To send a message to someone, hover over their name. Links to users appear in most places on the site such as a list of learners, instructors, profile pages and forums. Then click Send Message, enter your message and Send.
.jpg?lmsauth=9d57571a5fae7805b53202fc56d6a9272bcf2e53)
To send a message to multiple users at once, select the users from a list, then click Message. You can also view users by selecting tile view from the top right corner. In this case you can select multiple users and send them a message by clicking the Message button.
.jpg?lmsauth=4fa6a7ab0b536b1e3c28c471b4ce701c08602155)
We want you to get the best results when using our platform, especially when you are just starting out. This guide covers the most basic and common steps learners go through when they start using the Modular E-Learning Portal. There are more complex and detailed features to discover as you use the platform and progress through the program. Do not hesitate to seek assistance from Global Academy’s MEP administrator(s) or instructors.
Here is the course outline:
1. GETTING STARTED GUIDE FOR ACADEMIC PERSONNEL1 section
|
|
|
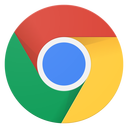

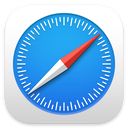
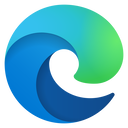

.png?lmsauth=42d804030756030b4cbe9c20a0cb712755a20da8)